- 繰り返し同じコマンドを打つのが面倒くさい!
- この機能とあの機能をつなげて使えたらな~
- いつも同じものを作っている気がする…
AutoCADを使って仕事をしていて、こんなふうに思うことがあります。
LISPの勉強をしているうちに、ほかの作図自動化ツールにも興味を持つようになりました。
今回は簡単な記録をするだけで繰り返し同じ操作を行うことができる「アクションレコーダ」を紹介したいと思います。
アクションレコーダとは?
アクションレコーダ機能はAutoCAD2009から導入された、反復動作を記録、再生することができるツールです。
AdobeのIllustratorやPhotoshopにも、同様の機能があるのをご存知のかたもいらっしゃるかもしれません。
プログラムを組むことなく、記録/停止ボタンひとつで操作を記録することができるのが特徴です。
ちなみにフルバージョンのAutoCAD限定の機能であり、AutoCAD LTでは使用することができない点は注意です。
アクションレコーダのつかいかた
細かい説明はさておき、実際の操作を見ていただくことで便利さがわかるかと思います。
ここでは例として、原点0,0からA3サイズの長方形を描くアクション マクロを作っていきます。
アクションレコーダは管理タブから操作します。
まずは「記録」ボタンをクリックしましょう。

長方形コマンド(RECTANG)を実行します。
一方のコーナーを指定するよう要求があるので、0,0を指示します。

次は長方形のもう一方のコーナーを聞かれるので、A3サイズである420,297を指定します。

原点から420×297の長方形が作図されました。
ここでアクションの「停止」ボタンを押します。
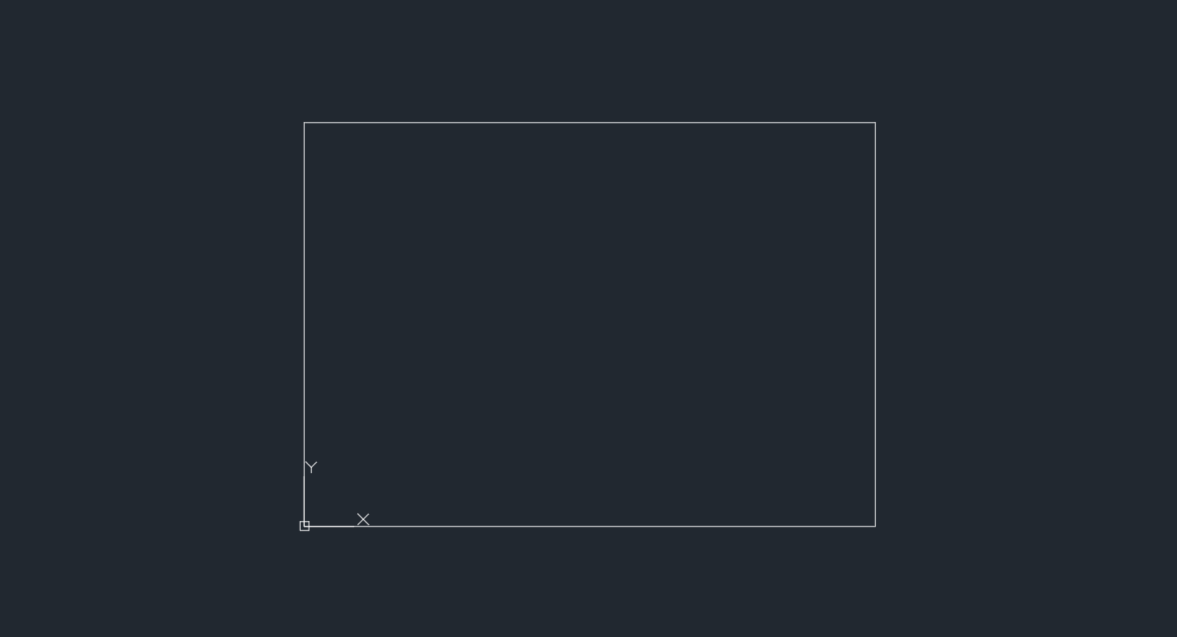

すると、アクション マクロの保存のダイヤログが表示されます。
任意の名前をつけて「OK」ボタンをクリックしたら、アクションの完成です!
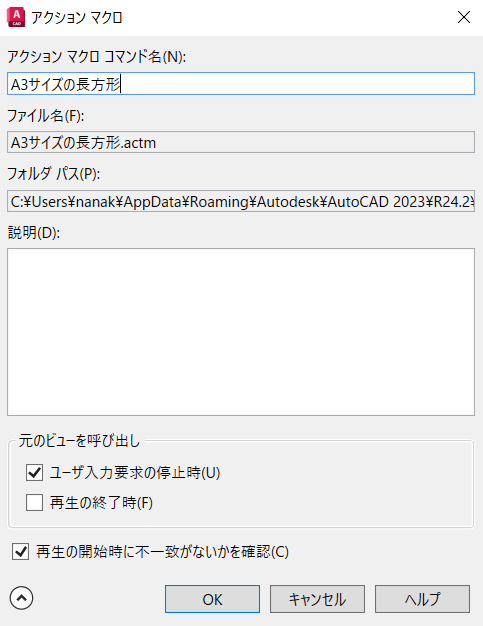
アクション マクロが保存されたら、さきほどの「記録」ボタンの下にアクション ツリーが表示されます。
表示されない場合は「アクション レコーダ▼」の部分をクリックしてみてください。
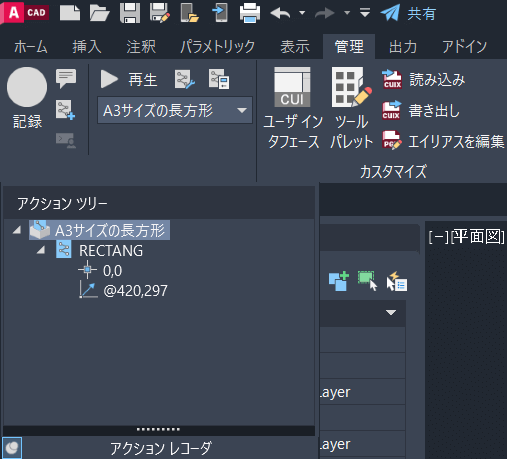
ツリーの内容を見てみましょう。
先頭にさきほどのダイヤログで指定した名前をついています。
以下はコマンド操作の流れが記録されています。
- RECTANG:長方形を作図
- 0,0:原点0,0を最初のコーナーに指定
- @0,0:指定した点からX方向に420mm、Y方向に297mm進んだところにもう一方のコーナーを指定
完成したアクションを実行してみましょう。
再生ボタンは下図の場所にあります。実行したいアクションの名前を選択して、「再生」をクリックします。

長方形が作図され、「アクション マクロの再生が完了しました。」と表示されたら成功です。
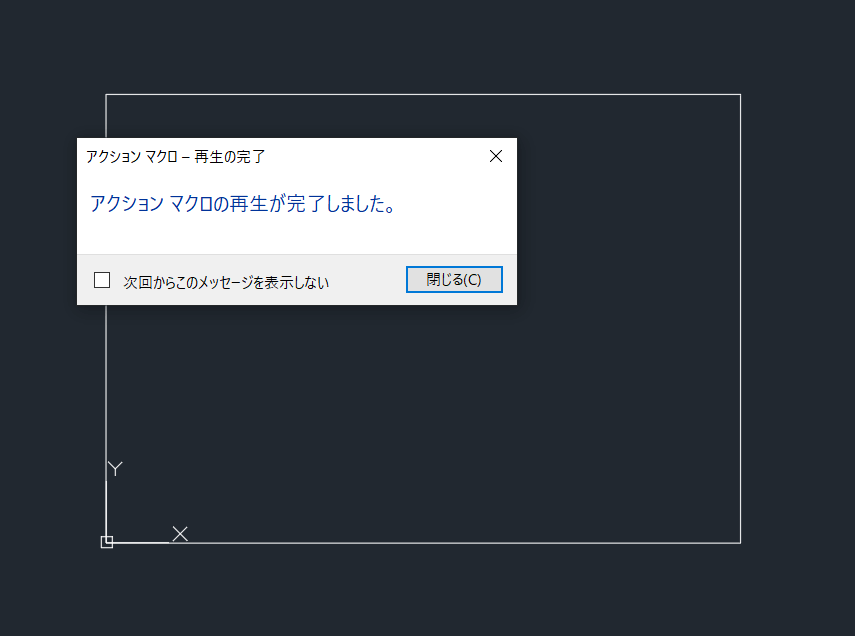
コーナー、サイズも指定どおり作図されていると思います。
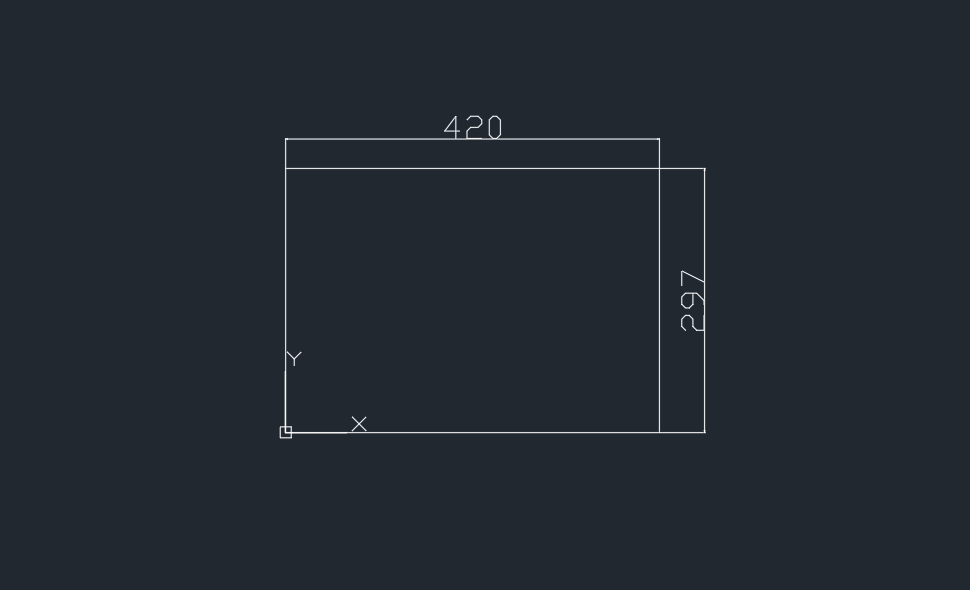
アクション マクロにひと工夫して、使いやすく
続いて、作成したアクション マクロをアレンジしてみましょう。
常に原点からの作図だと少々使いにくいので、任意の点から始められるようにします。
アクション ツリーの「原点0,0を最初のコーナーに指定」の部分に注目です。
0,0の文字列の上で右クリックします。
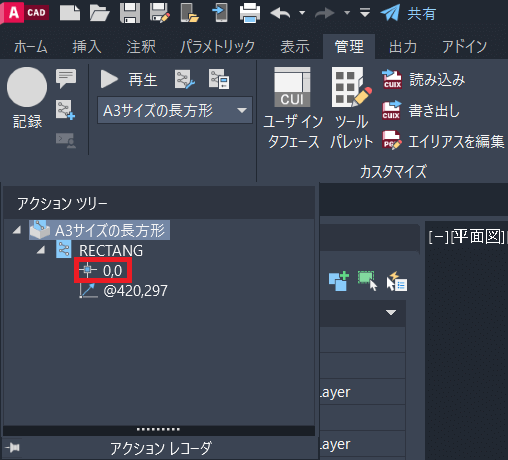
するとメニューが表示されますので、「ユーザー入力を要求」をクリックしてください。
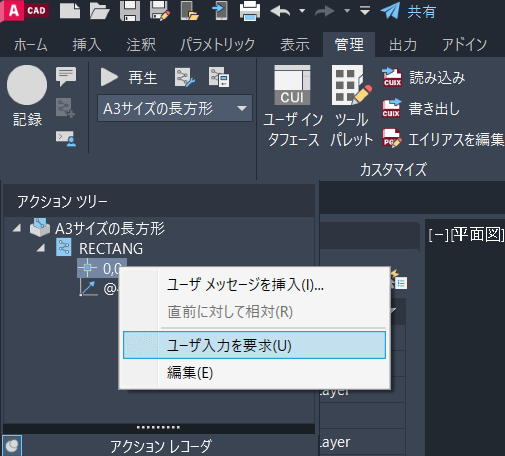
0,0の文字列が斜体に変更されます。
これでRECTANGコマンドが実行されるなかで、最初のコーナーもユーザー入力で指示できるようになります。
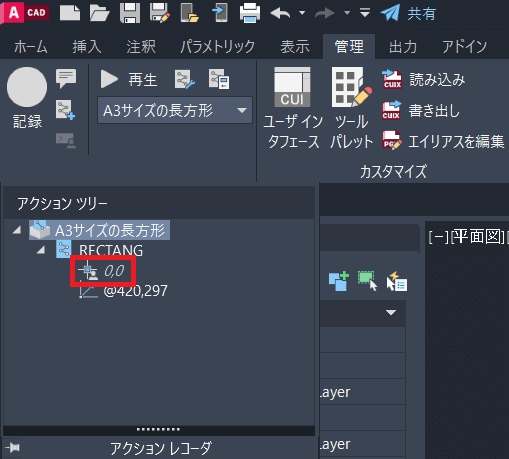
もう一度再生すると、結果はこのようになります。
原点から離れた位置から長方形を作図することができるようになりました。
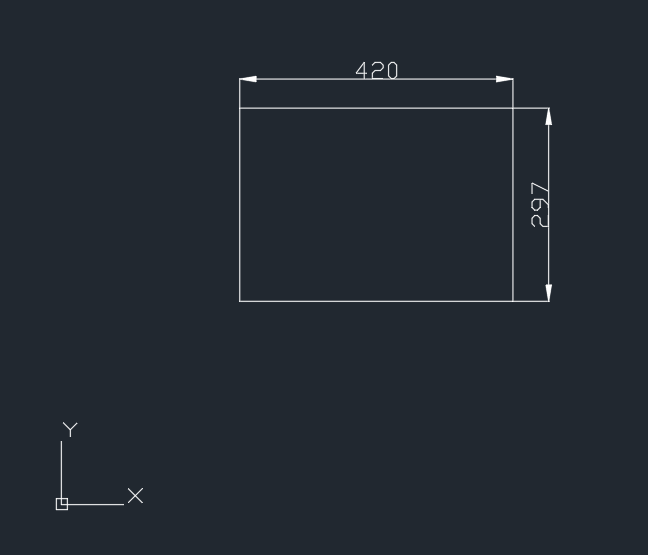
ノーコードで一連の動作を自動化!
忙しいときはマクロやLISPのコードを考えて書くのもけっこうな手間になるかと思います。
アクション レコーダの良いところは、なんといってもノーコードで操作を記録できるところです。
既存のコマンドを組み合わせることしかできませんが、シンプルな流れをまとめて自動化したいときには有効な手段となるでしょう。
うまく取り入れていくことで、作図時間短縮に役立ちます。