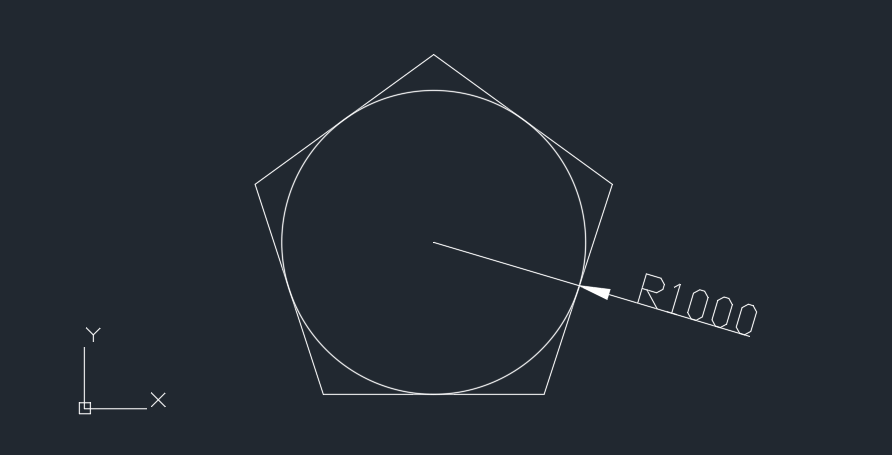- AutoCADのボタンを自分でカスタマイズしたい!
- 一連の操作を自動化したい!
- マクロ?聞いたことがあるけど難しそう…
AutoCADを長く利用しているかた、一度は「マクロ」を使うと作図が楽になるという話を見聞きしたことがあるのではないでしょうか。
私も何度かマクロを使おう思ったことがあったのですが、当時プログラム経験もなくあの英数字の羅列を見ただけで苦手意識を感じてしまっていました。
しかしCAD歴も15年になり、この先ワークライフバランスを保ちながら仕事をしていくうえで効率化は欠かせないと一年奮起。
作図の自動化に踏み切ることにしました。
結論、仕組みを理解すれば怖いものではない!ということが分かったので、アウトプットしながら学んでいきたいと思います。
これからAutoCADの自動化を考えているかた、一緒にがんばりましょう!
コマンドマクロとは?
コマンドマクロとは、字面のとおり「コマンド」を「マクロ化」することです。
では「マクロ化」とは何かというと、目的の操作をつなぎ合わせて自動化するために、プログラム機能を順番に呼び出し記録する仕組みです。
そして、マクロ化したコードをボタンに登録することですぐに呼び出せるようにしたものがコマンドマクロです!
コードの仕組みを解説
コードの基本的な構成は以下のようになっています。
^C^C(特殊文字);コマンド;値^C^C…いきなり見慣れない文字列がでてきます。
これがなんだか怖かったのですが「^C^C」は実行中のコマンドをキャンセルするという意味の特殊文字です。
つまりEscキーを2回押す動作と同じです。
新しいコマンドを実行する前に、前の操作を終わらせるためにつけます。
特殊文字は先頭につける「^C^C」以外にもあり、それぞれ異なる役割を持っています。
;(セミコロン)はEnterを1回押すという意味です。
^Mという特殊文字も同じ意味を持ちます。
またスペースキーを押すという意味の半角スペースでも代用可能です。
どれも同じ役割なので使いやすいものを使いましょう。
このような特殊文字とコマンド、そして値を組み合わせてマクロを作成します。
ためしにひとつ作ってみましょう。
以下は「半径1000の円に外接する、五角形のポリゴンを、任意の位置に作図する」マクロです。
^C^CPOLYGON;5;\C;1000;ひとつひとつ見ていくと、コマンドラインでPOLYGONコマンドを実行したときと同じ流れになっています。
POLYGONコマンド
↓
Enter
↓
(エッジの数を入力) 5
↓
Enter
↓
(ポリゴンの中心点を指定) \または¥ ※任意の点を指定したいときは、\または¥マークを入力
↓
(オプションを入力) C
↓
Enter
↓
(半径を指定) 1000
ボタン登録のしかた
作成したマクロをボタン化しましょう。
コマンドマクロは、ボタンに登録してはじめて、機能として使用することができます。
登録のしかたは、管理タブから「ユーザーインターフェース」をクリックします。
「CUI」とコマンドラインに入力してもOK。

すると次のような画面になります。
新しいコマンドを登録するには、「コマンド一覧」のところにある星印(ふたつありますが、右側のほう)をクリックします。
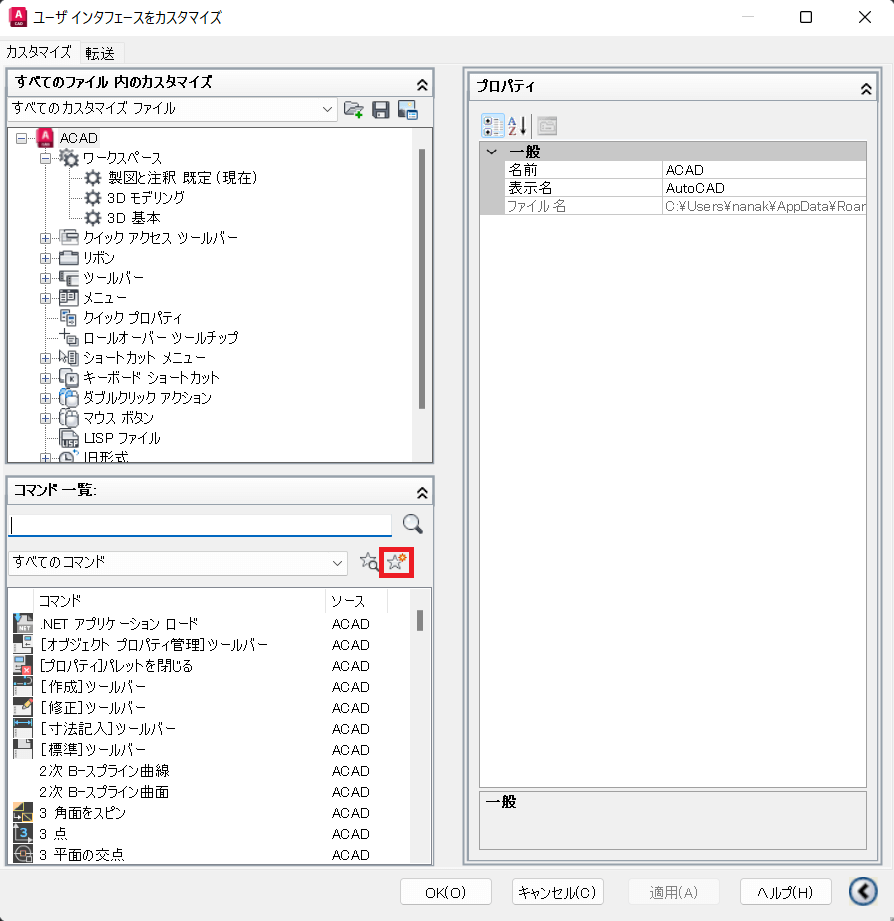
右側の「ボタン イメージ」と「プロパティ」を編集していきます。
まず、ボタン イメージでボタンのアイコンを選択しましょう。
あとで変更もできるので、適当なものを選んでOKです。
続いてプロパティの部分でコマンドの名前とマクロの内容を入力したら、適用をクリックします。
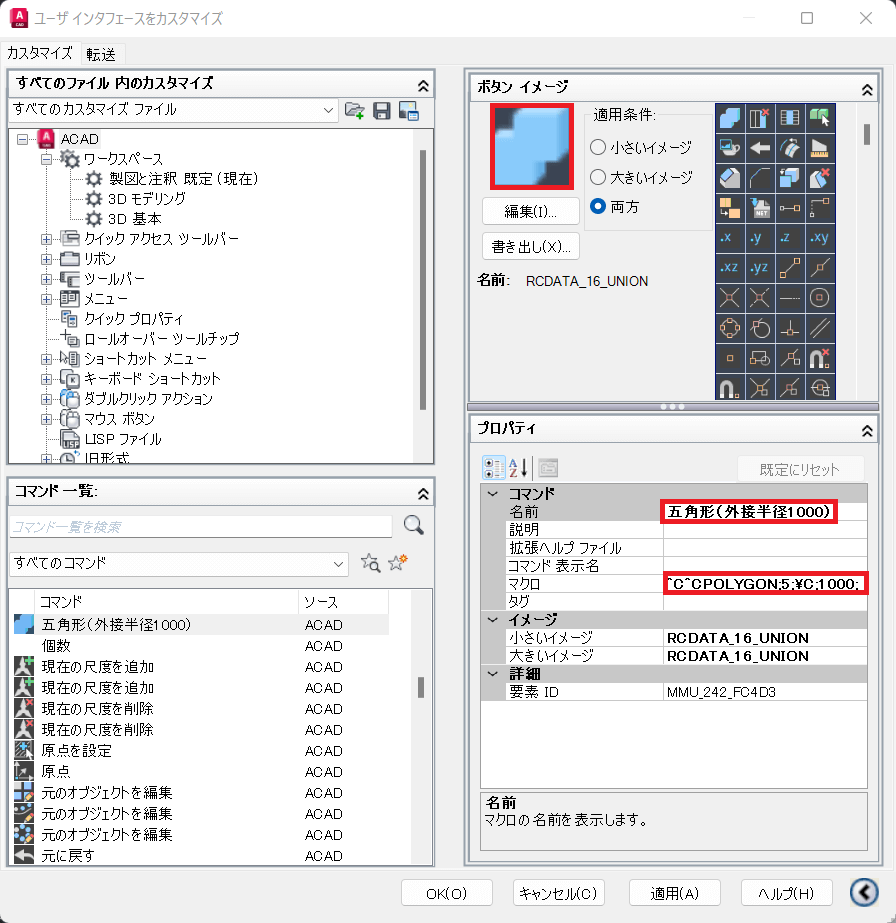
作成したボタンをリボンに配置しましょう。
左下のコマンド一覧の検索窓に「五角形」と入れると作成したコマンドのみ表示されるので、右クリックしてコピーします。
そして、左上のすべてのファイル 内のカスタマイズの項目からポリゴンコマンドの下に貼り付けを行います。
リボン→パネル→ホーム2D-作成→行1→サブパネル1→行1→長方形ドロップダウン の順番です!
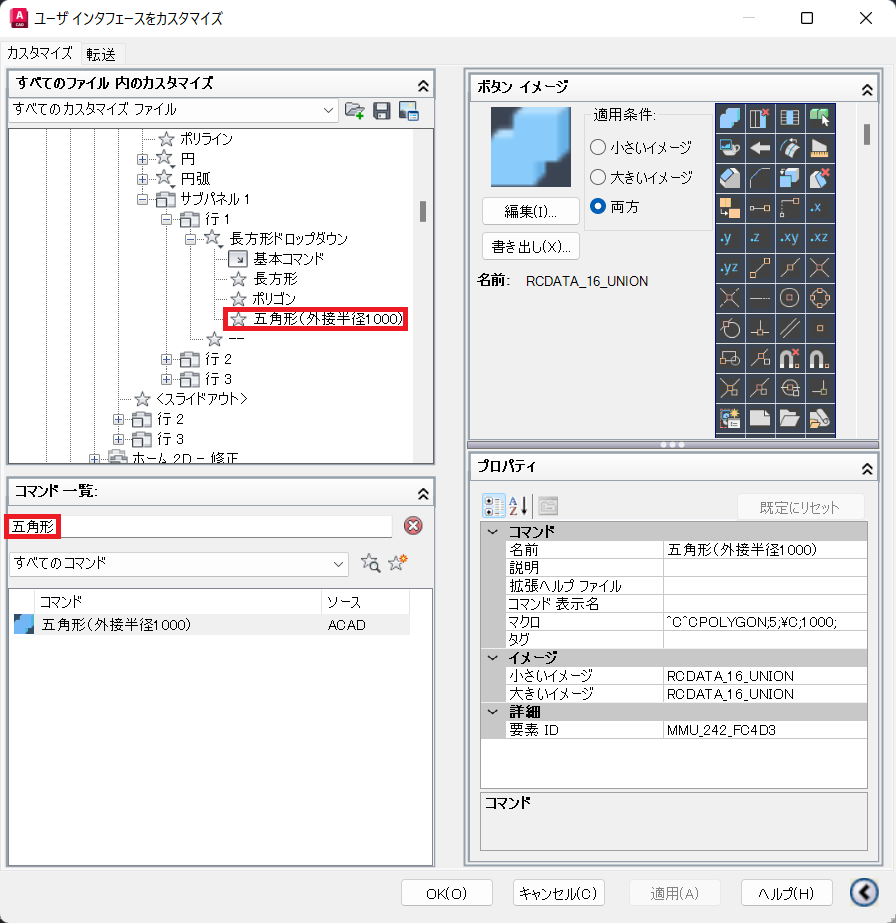
リボンを確認すると、作成のサブパネルに「五角形(外接半径1000)」のボタンが作成されたのがわかります。

ボタンをクリックして、きちんと五角形が作図されれば成功です。
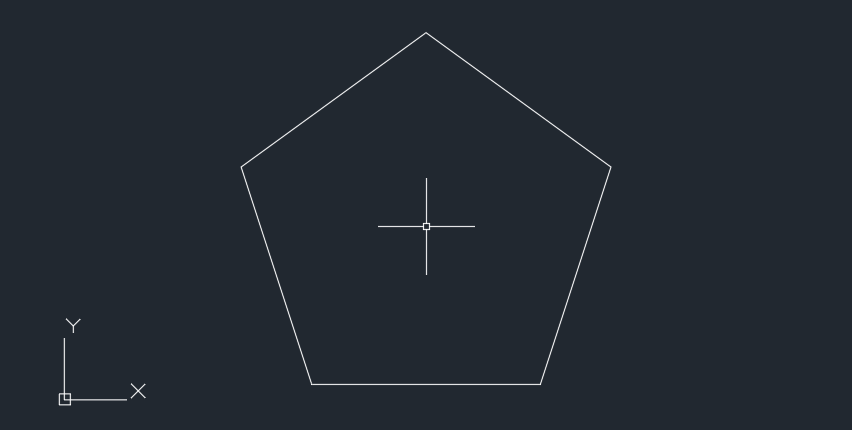
外接半径も指示通り1000mmになりました。