放送大学でGISの講義を受けていたのですが、先日全過程を終えました。
最終課題ではQGISでオリジナルの地図を作成しました。
QGISをもっと使いこなしたい!
ということで、QGISとオープンデータを使って遊んでみることに。
ところでQGISってなに?
QGISは地理空間情報を利用して、視覚的な表現や分析ができるソフトです。
SHPファイルなどの図形データと、CSVファイルなどの属性データを組み合わせることで情報を可視化します。
こちらのサイトから無料でダウンロードして使うことができます。
オープンソースソフトウェアなので、ユーザーが自由に開発に参加して、改良をすることができるのが特徴。
プラグインで機能を追加することも可能です。
オープンデータとは?
オープンデータとは、デジタル庁や地方公共団体などにより、広く一般に公開されているデータを指します。
インターネット上などに無償でダウンロード可能で、人口統計や都市計画、災害情報など様々なデータがあります。
オフィスソフトでも扱える手軽なものもあれば、最近は3Dデータにも力を入れているようです。
ポイントは営利、非営利の目的にかかわらず加工して二次利用することがでるということ。
各団体により公開サイトが作成されていますが、それらがまとめられたポータルサイトもあります。
例えば、デジタル庁が作成しているデータカタログサイトなどです。
実際にマップを作ってみる
予備知識はこのあたりにして、QGISを使ってマップを作ります!
今回は札幌市の熊出没マップを作成していきたいと思います。
地理院タイル読み込み
まずは下地となる北海道の地図ですが、先日もご紹介した国土地理院から発行されている地理院地図を使います。
地理院地図をQGISで表示する方法として、デフォルトで搭載されている「XYZ tiles」という機能があります。
QGISで新規作成画面を開いたら、左側の「ブラウザ」の部分にあります。
XYZ tilesを右クリックし、新規接続をクリック。
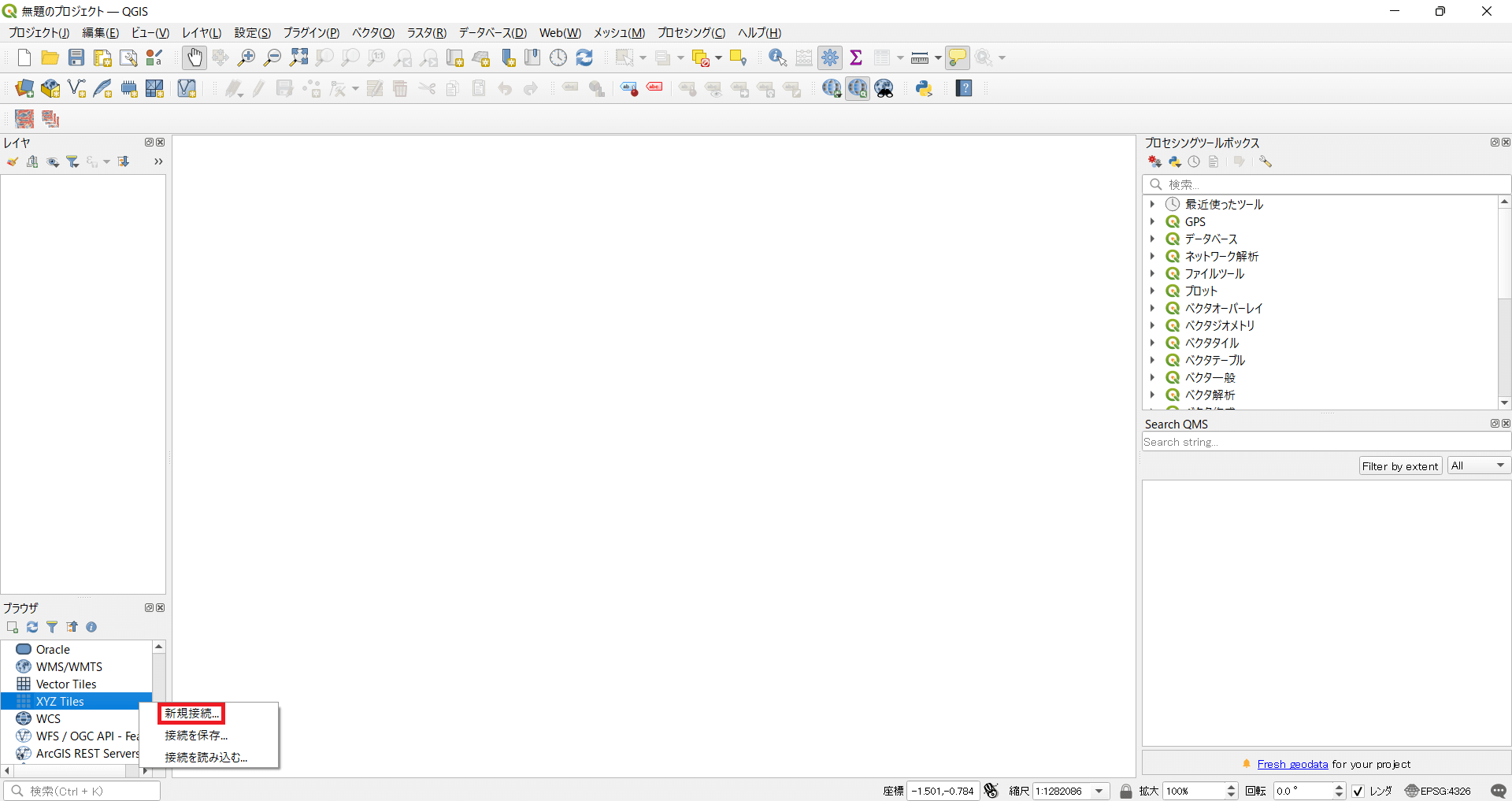
任意の名前をつけ、地理院地図のタイルが公開されているURLを記入したら、OKをクリックします。
標準地図のURLは以下のとおり。
https://cyberjapandata.gsi.go.jp/xyz/std/{z}/{x}/{y}.png
コピーして貼り付けでOKです。
地理院タイルは標準地図以外にも、いろいろ種類があります。
国土地理院のサイトに詳しい情報が掲載されているので、興味があるかたはご参照ください。
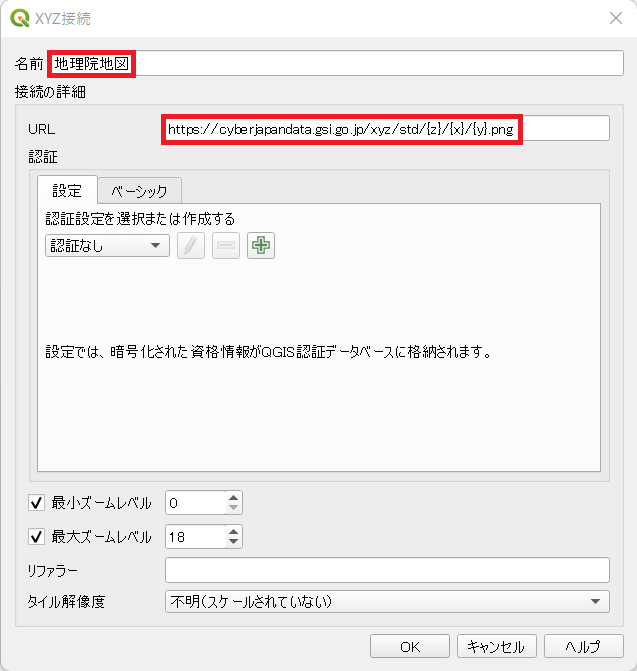
ブラウザに地理院タイルがよみこまれたら、「レイヤ」のエリアにドラッグ&ドロップすると地図が表示されます。
世界地図なので、拡大して目的の場所を探します。
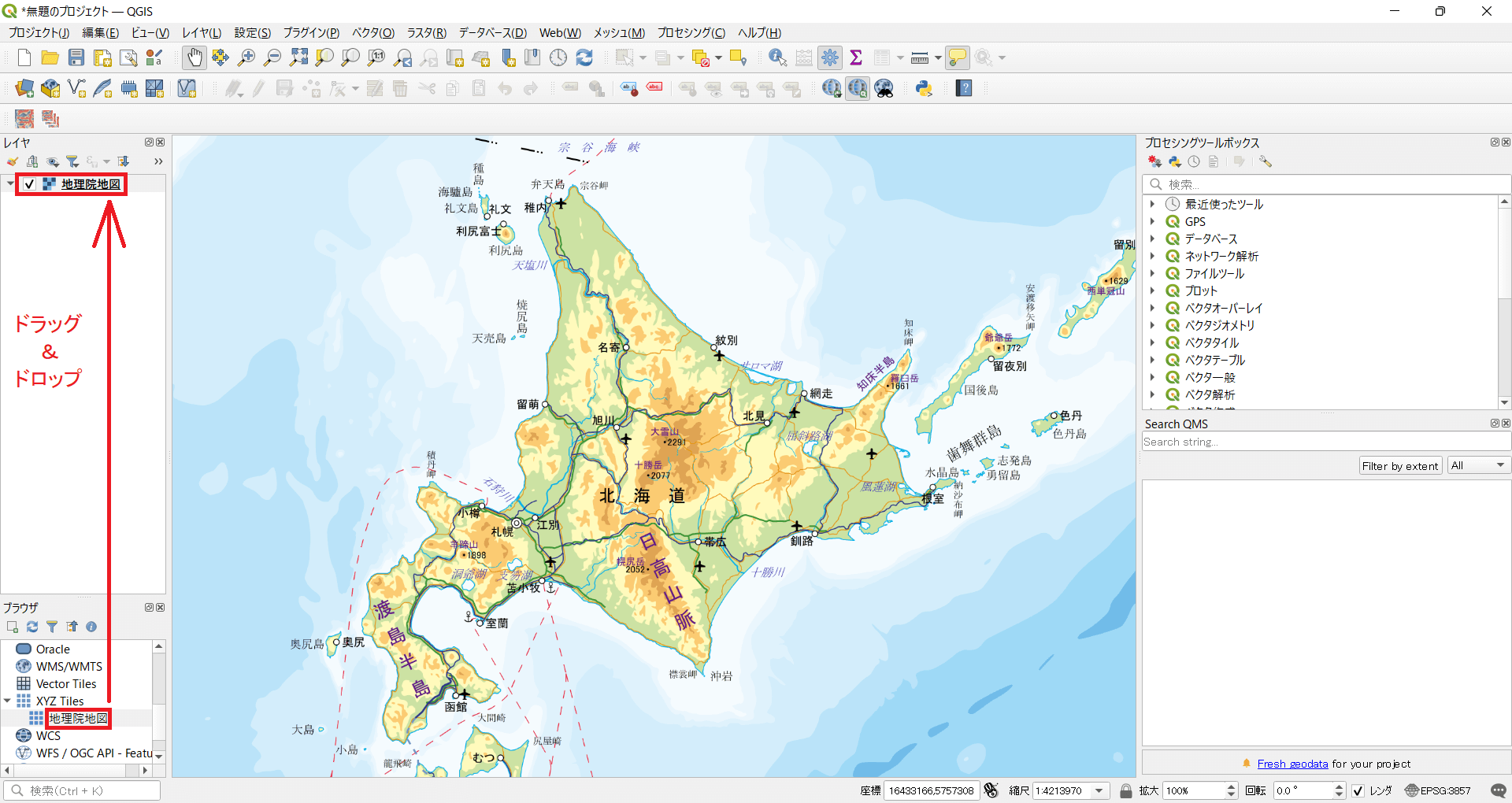
オープンデータをダウンロード
マップの情報元となるオープンデータを探します。
区ごとの分布を調べるために行政界も表示させたいと思います。
行政界データは国土数値情報ダウンロードサービスにあります。
全国または都道府県ごとのデータがあるので、北海道の最新版である令和4年のデータにします。
公開ページはこちら。
そして札幌市の熊出没情報は、DATA-SMART CITY SAPPOROで公開されている「2017年 札幌市内のヒグマ出没情報」を使用します。
公開ページはこちら。
オープンデータをQGISで表示
ダウンロードしたデータをQGISで開き、地図を作っていきます。
画面上部のメニューから、2段目の左側に「データソースマネージャを開く」のボタンがあります。

まずは行政界から開きます。
データソースマネージャ左メニューの「ベクタ」を選び、「ソース」にダウンロードした行政界を指定します。
「追加」をクリック。
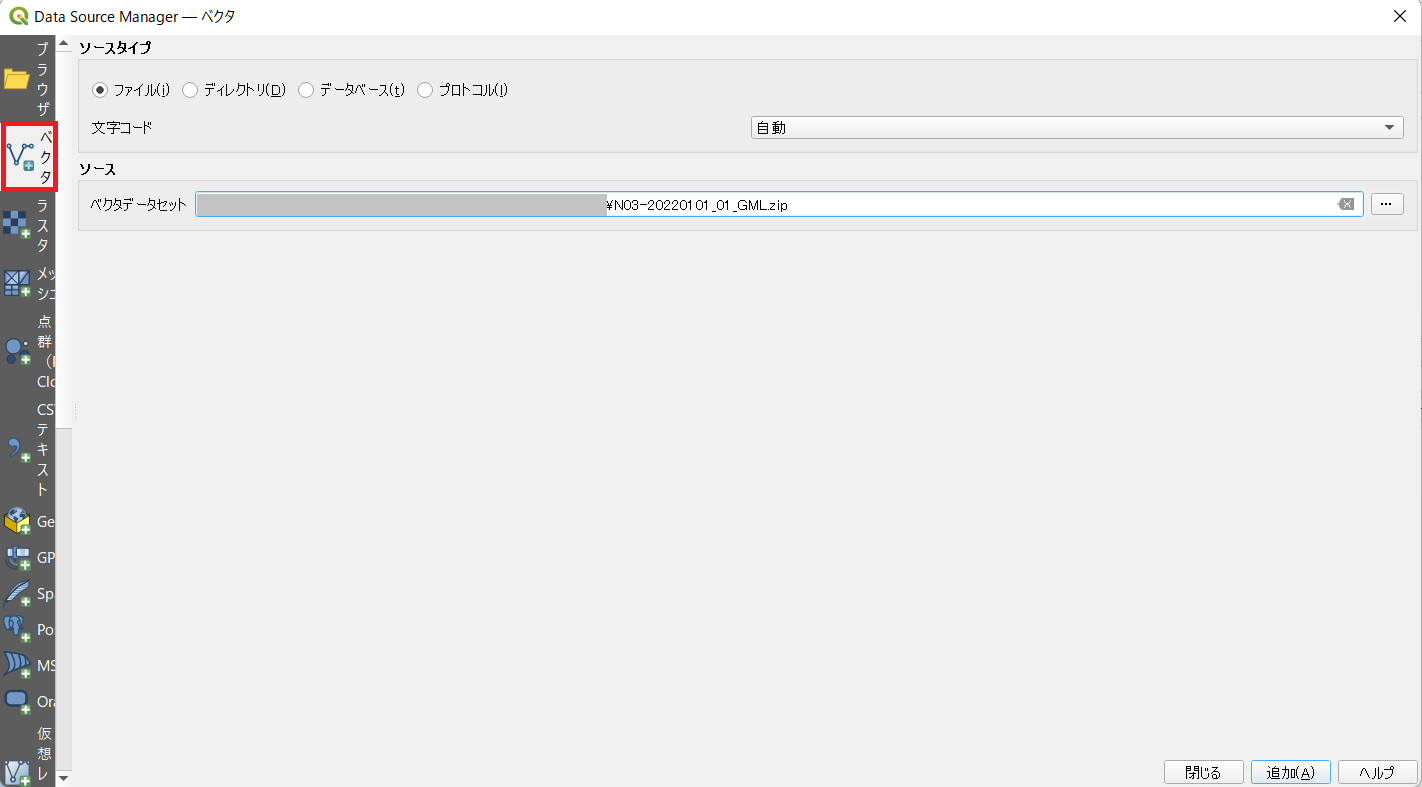
座標変換の選択が画面が出たら、このままOKボタンをクリックで問題ありません。
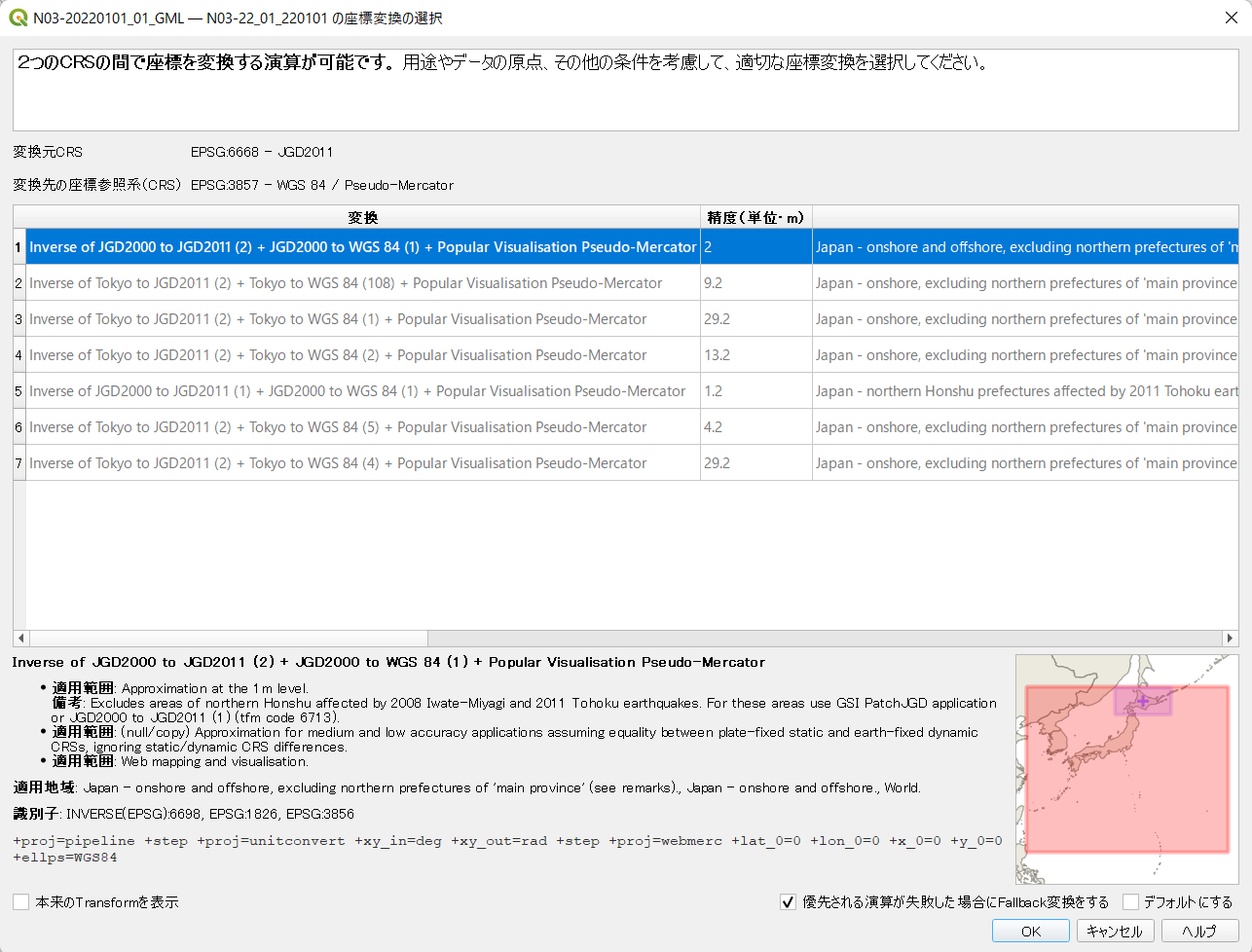
これで北海道の行政界が表示されました。色や透過度を変えて見やすくしましょう。
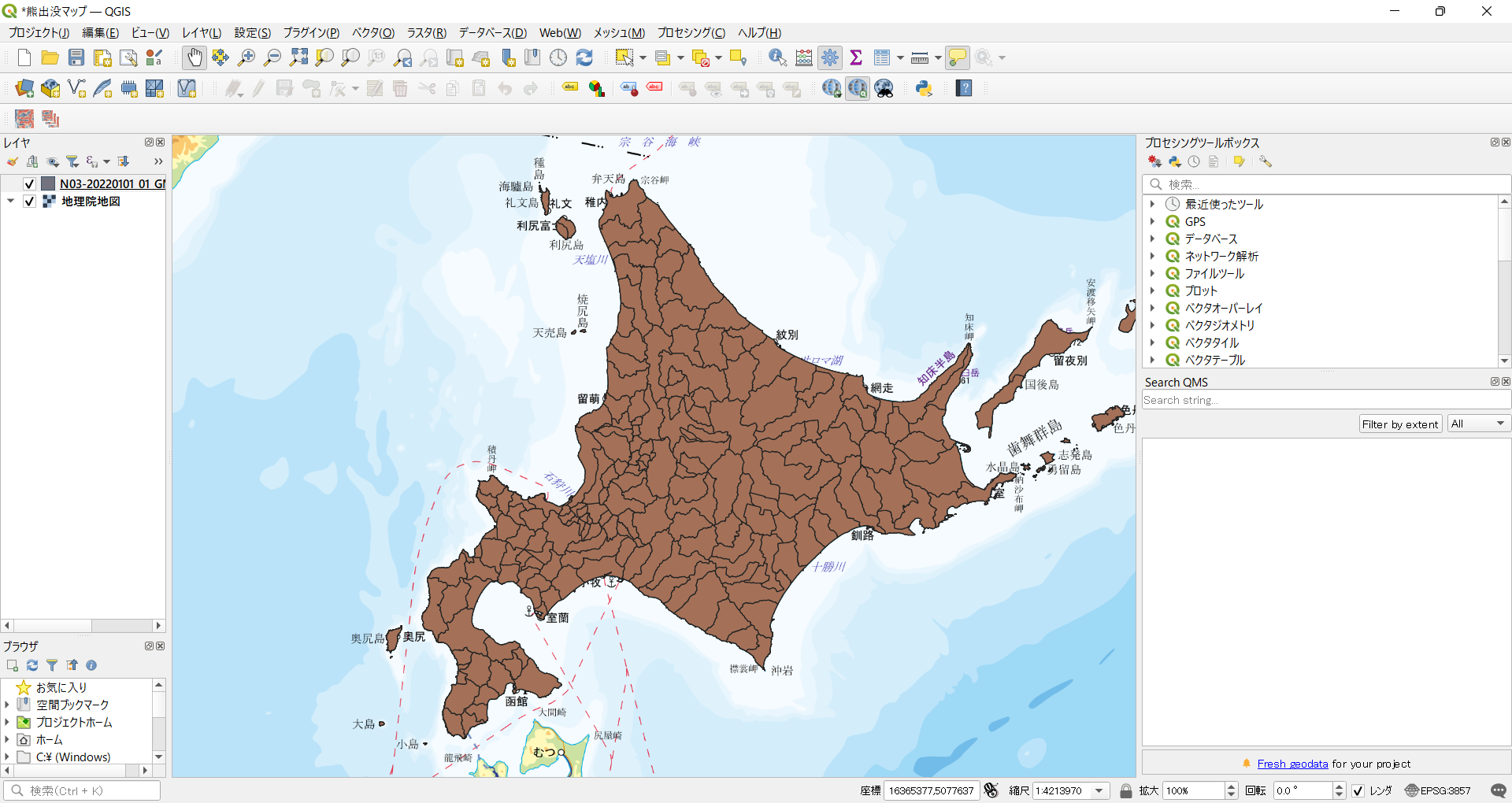
行政界のレイヤを右クリックし、プロパティを選択。
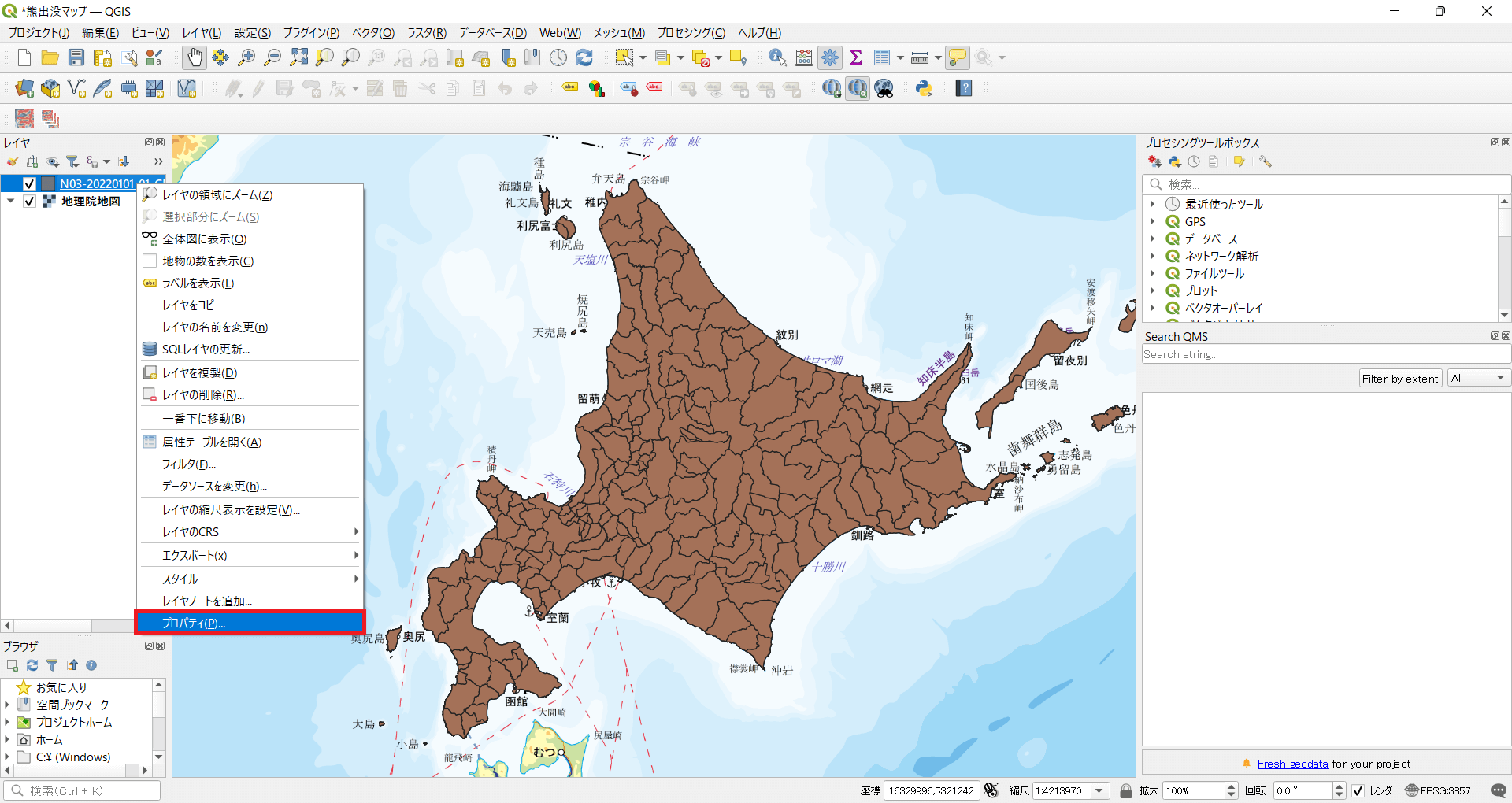
色のバーをクリックすると、任意の色が選択できます。
不透明度はスライドボタンで調整できますが、数字で%を入力するのが簡単です。
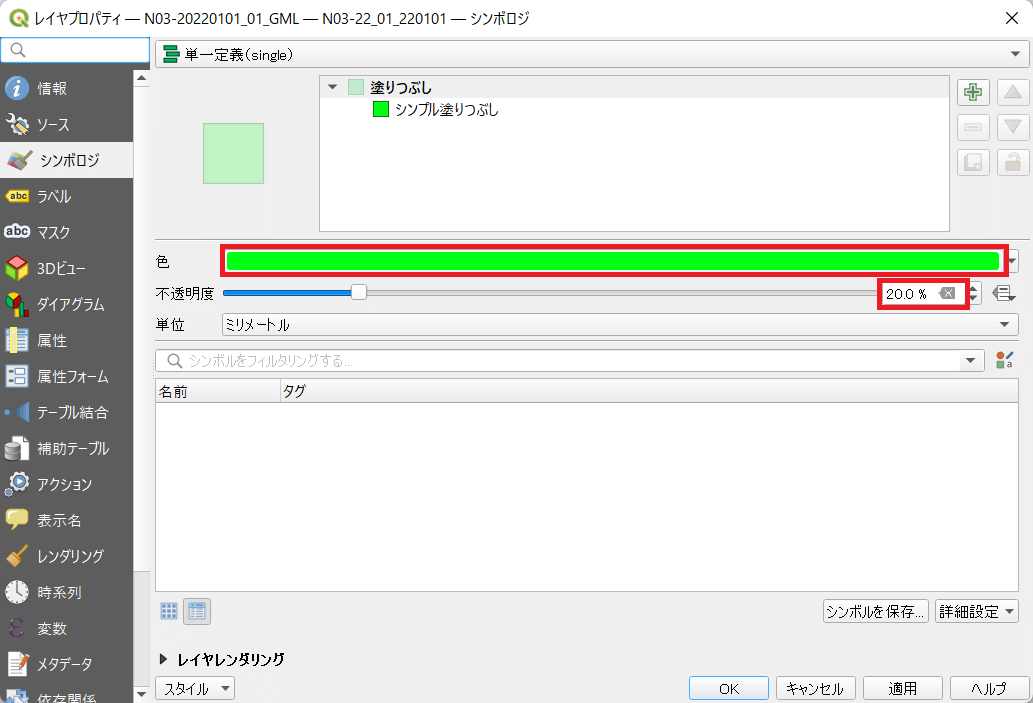
続いて地理院地図の色が目立つので、こちらはグレースケールに変更します。
同様にレイヤを右クリックして、プロパティを表示させます。
左メニュー「シンボロジ」を選択後、グレースケールに「平均を使用」を設定しました。
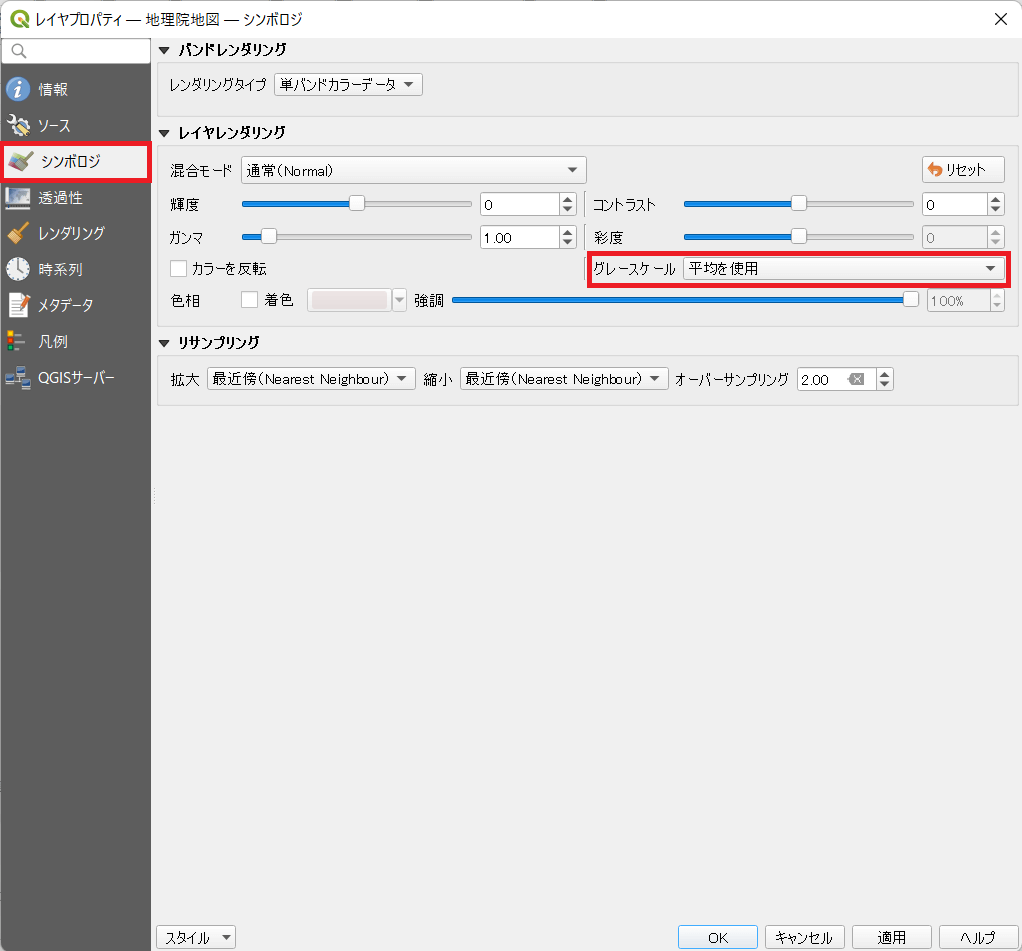
色変更後はこのようになりました。
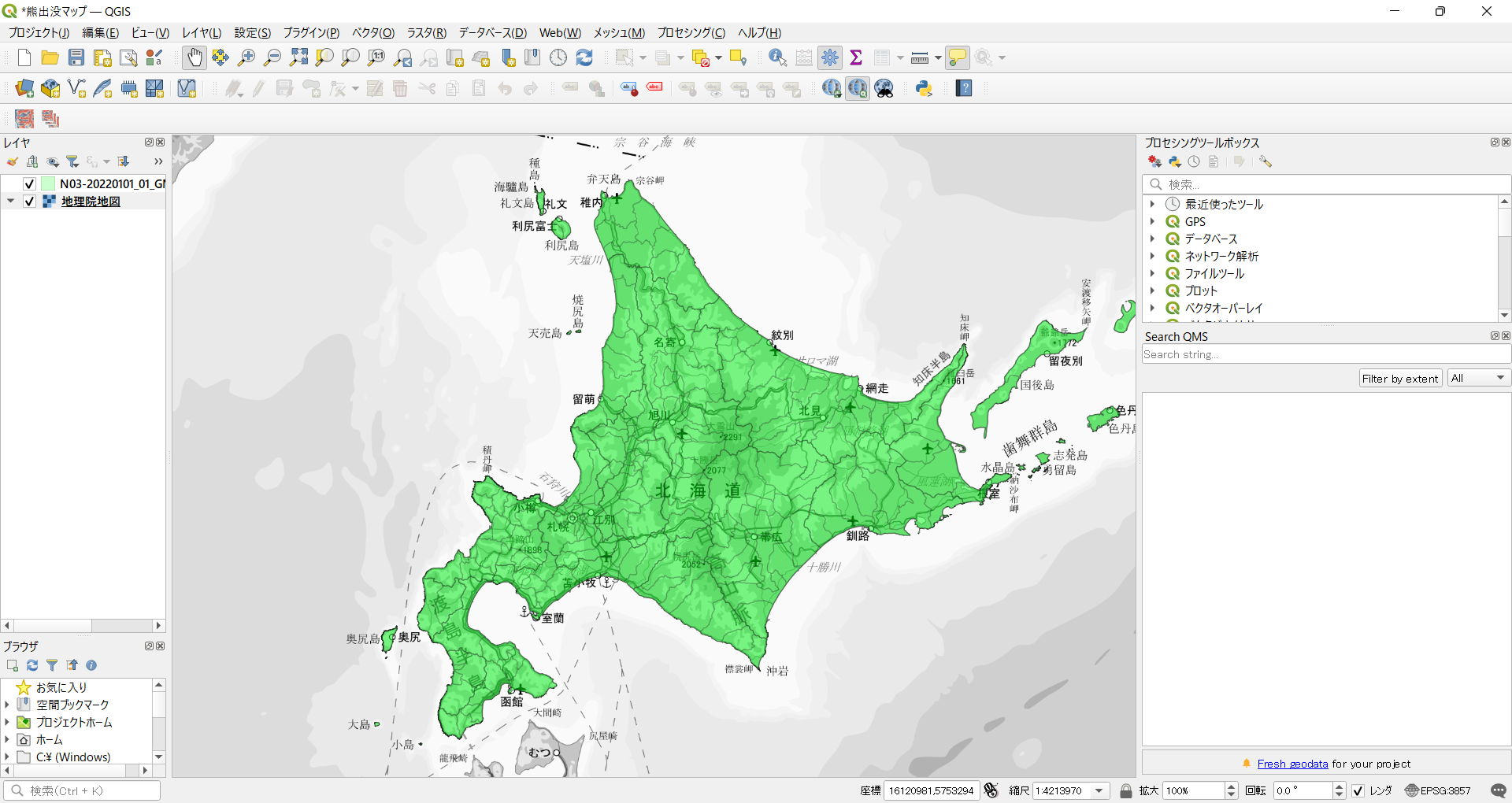
行政界を札幌市のみの表示にしたいと思います。
レイヤを右クリックし、「属性テーブルを開く」を選択します。
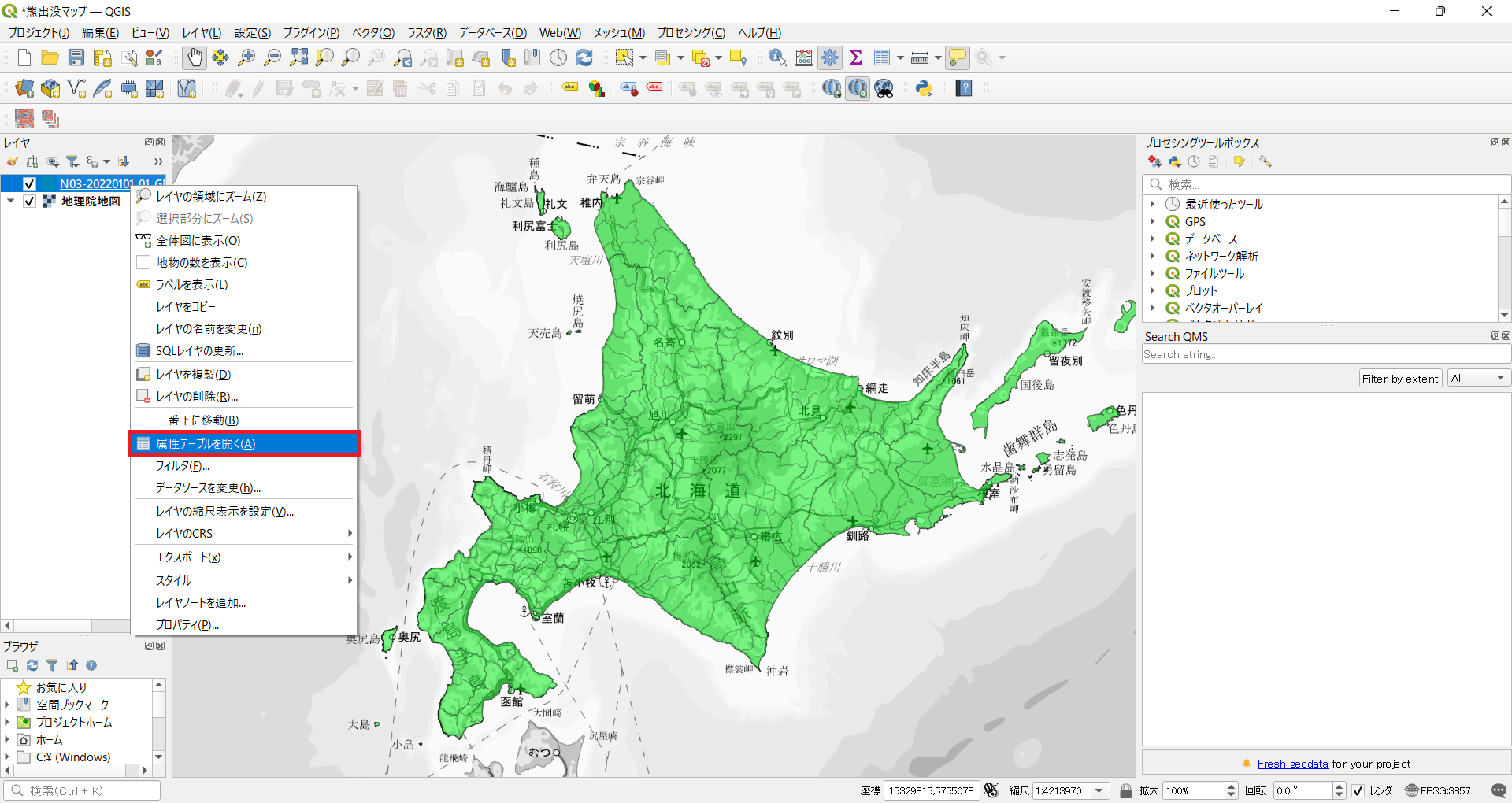
属性を見ると、札幌市情報がある列は「N03_003」であることが確認できます。
上部のメニューから「式による地物選択」をクリック。
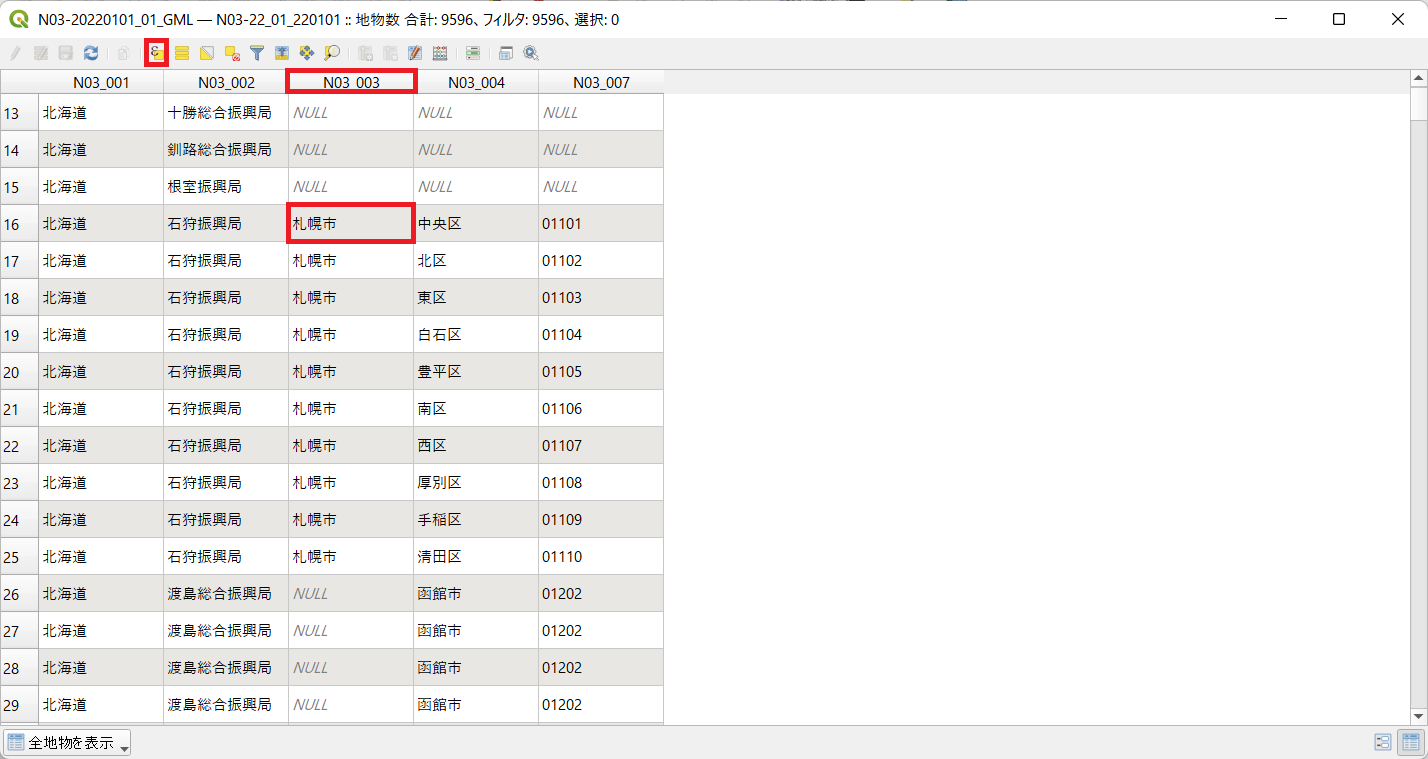
「式による地物選択」の画面で数式を作っていきます。
- 中央のメニューから「フィールドと値」を選択し、「N03_003」を指定
- 左側の数式入力欄の下にある「=」をクリック
- 右側の「値」の検索ボックスに「札幌市」と入力し、「全ユニーク」をクリック後に出てくる「札幌市」を選択
これで、数式入力欄に「"N03_003" = '札幌市'」の数式が完成します。
これでN03_003の列の中から、値が札幌市に該当するものだけを抽出できるようになりました。
「地物を選択」をクリックします。
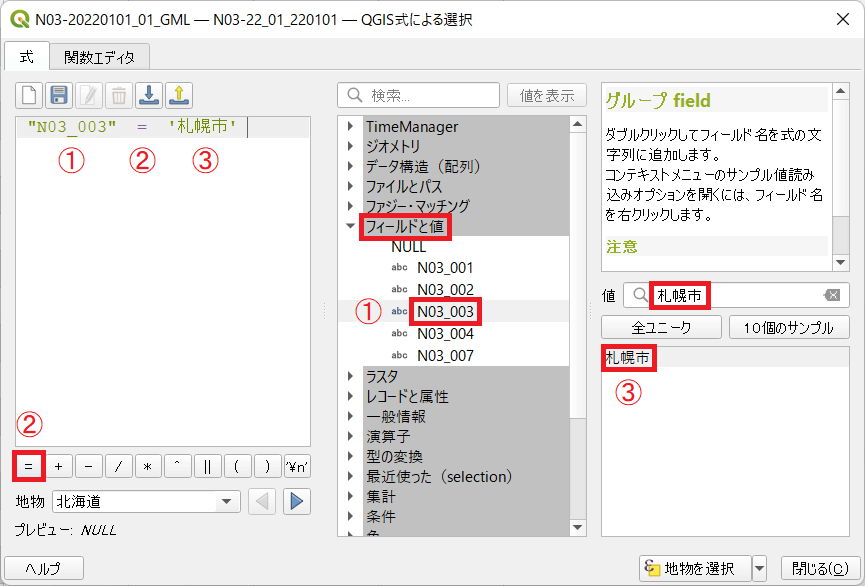
結果はこのようになります。
N03_003列の札幌市の部分が青背景になり、選択されたことがわかります。
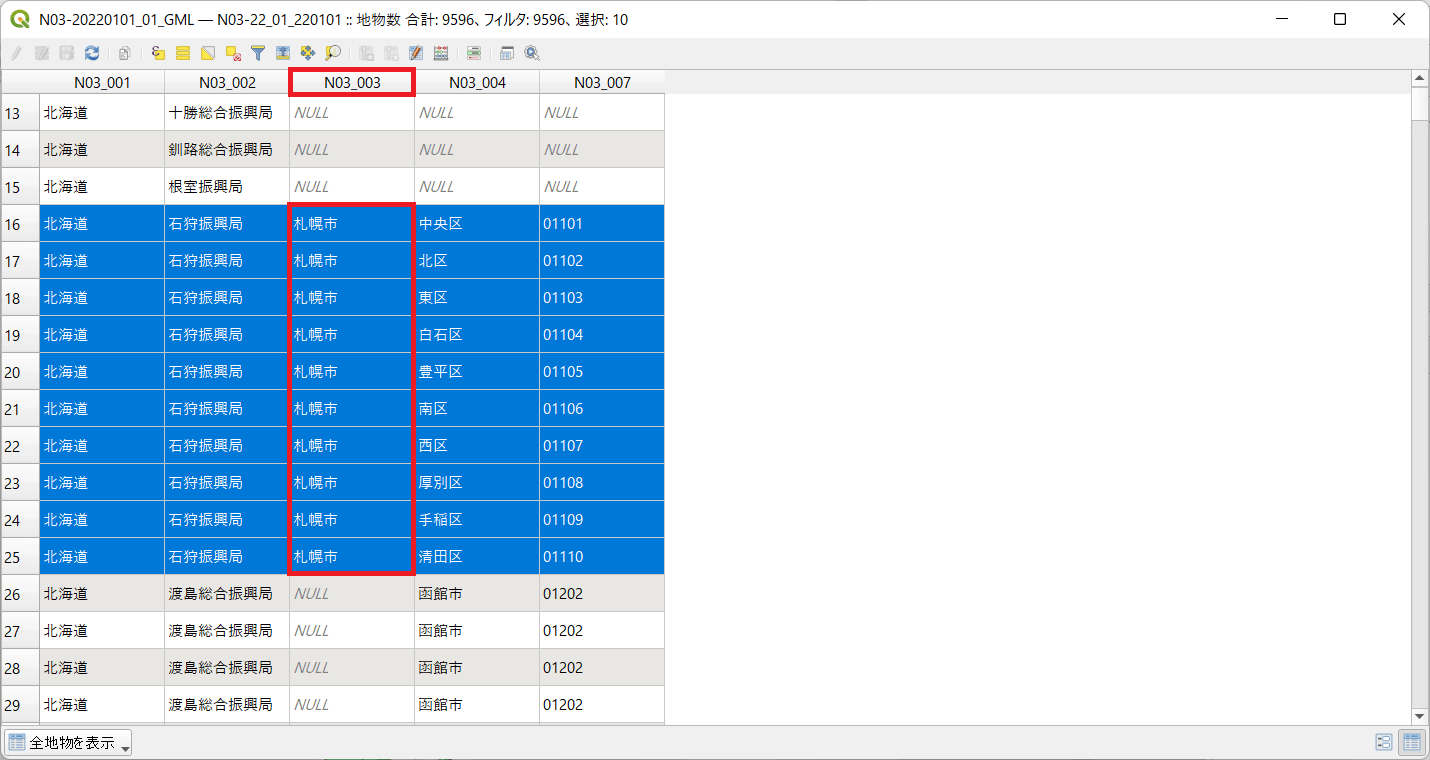
選択した札幌市エリアのみを表示させるレイヤを作成します。
レイヤを右クリックし、メニューから「エクスポート」→「新規ファイルに選択地物を保存」を選択します。
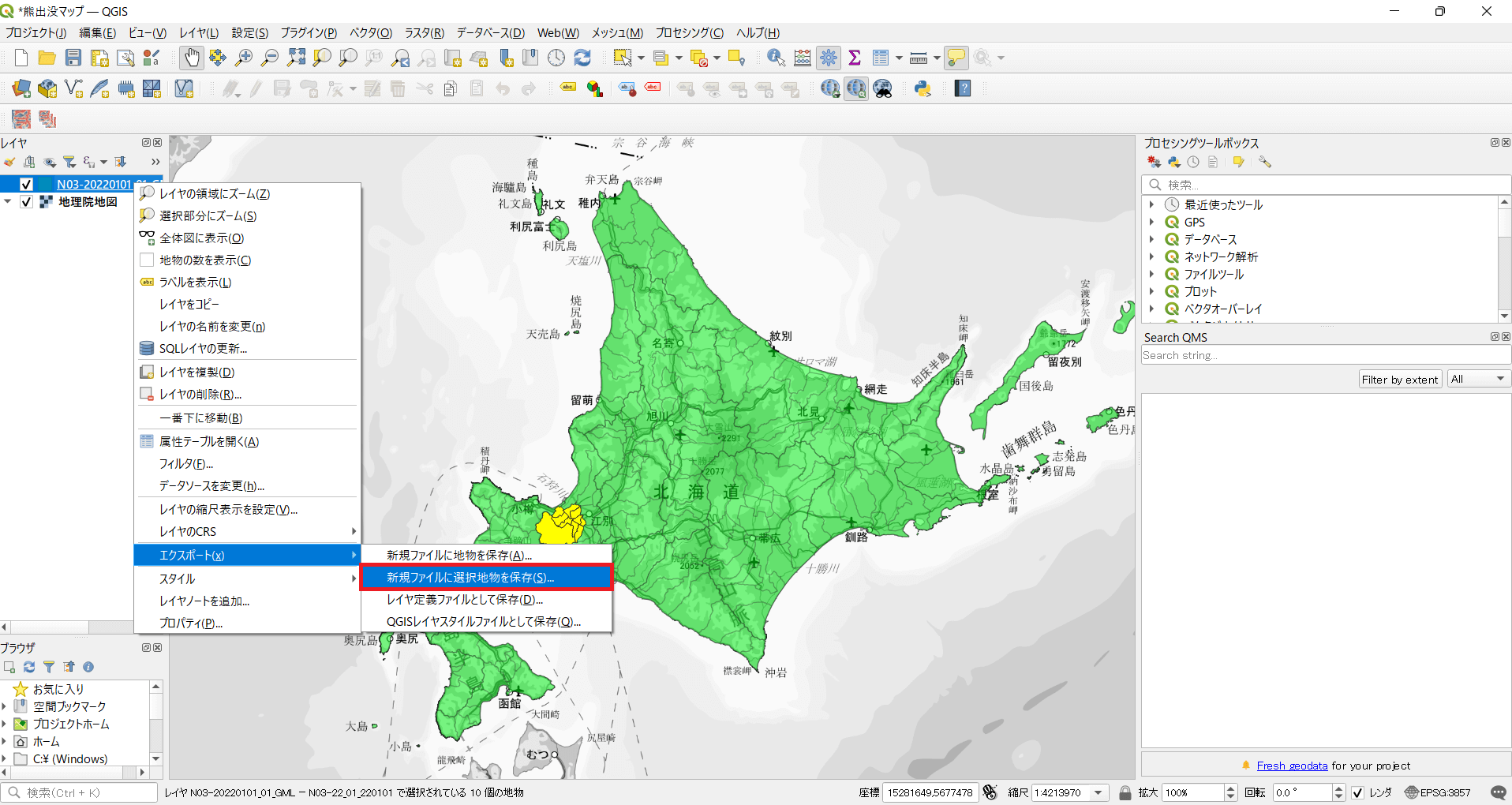
「ベクタレイヤに名前をつけて保存」という画面になります。
ファイル名に任意の名前をつけ、OKボタンをクリックします。
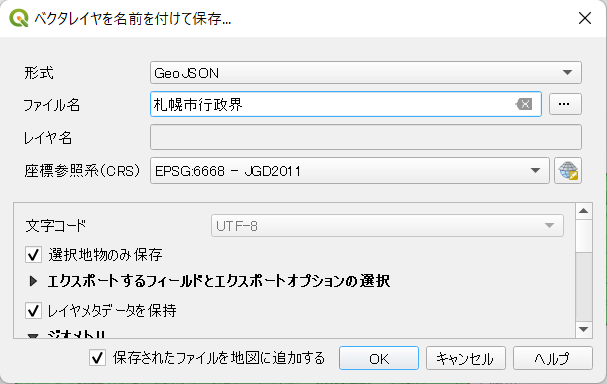
札幌市行政界のレイヤができました。
もとの北海道全域のレイヤは使わないので、チェックをはずして非表示にしました。
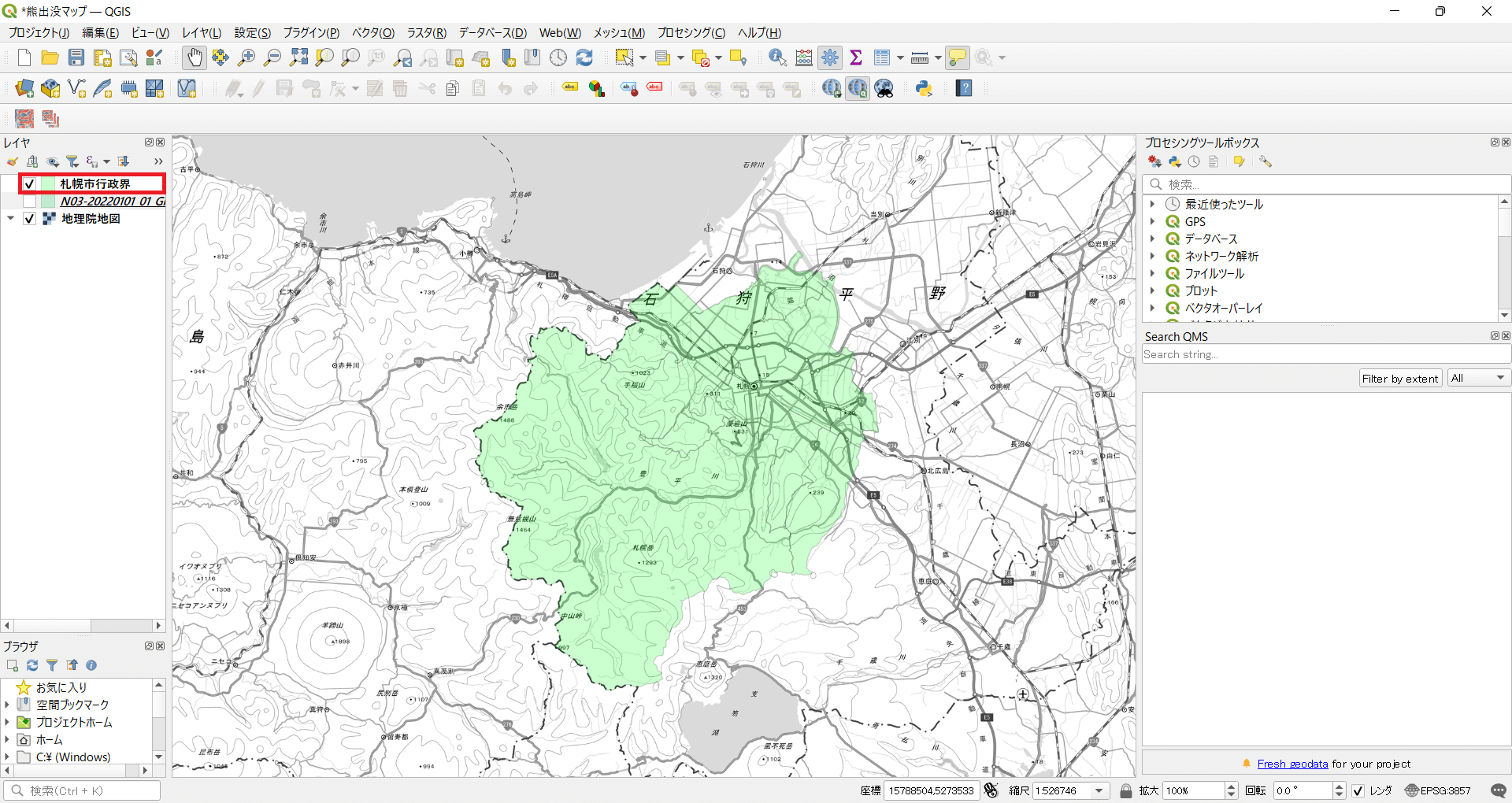
ここで、ようやく熊出没情報を表示させます。「データソースマネージャを開く」をクリック。
左側のメニューから「CSVテキスト」を選択します。
ここで、テキストデータの熊出没情報から座標を読み取りポイントを表示します。
手順は以下のとおりです。
- ファイル名を選択
- 下のプレビューを見ながら、文字化けしない文字コードを選択(UTF-8またはShift_JIS)
- ジオメトリ定義のポイント座標を選択し、X属性に「経度」、Y属性に「経度」を設定
- ジオメトリのCRSに「デフォルトCRS:EPSG:4326 - WGS84」を選択
設定が完了したら、「追加」をクリック。

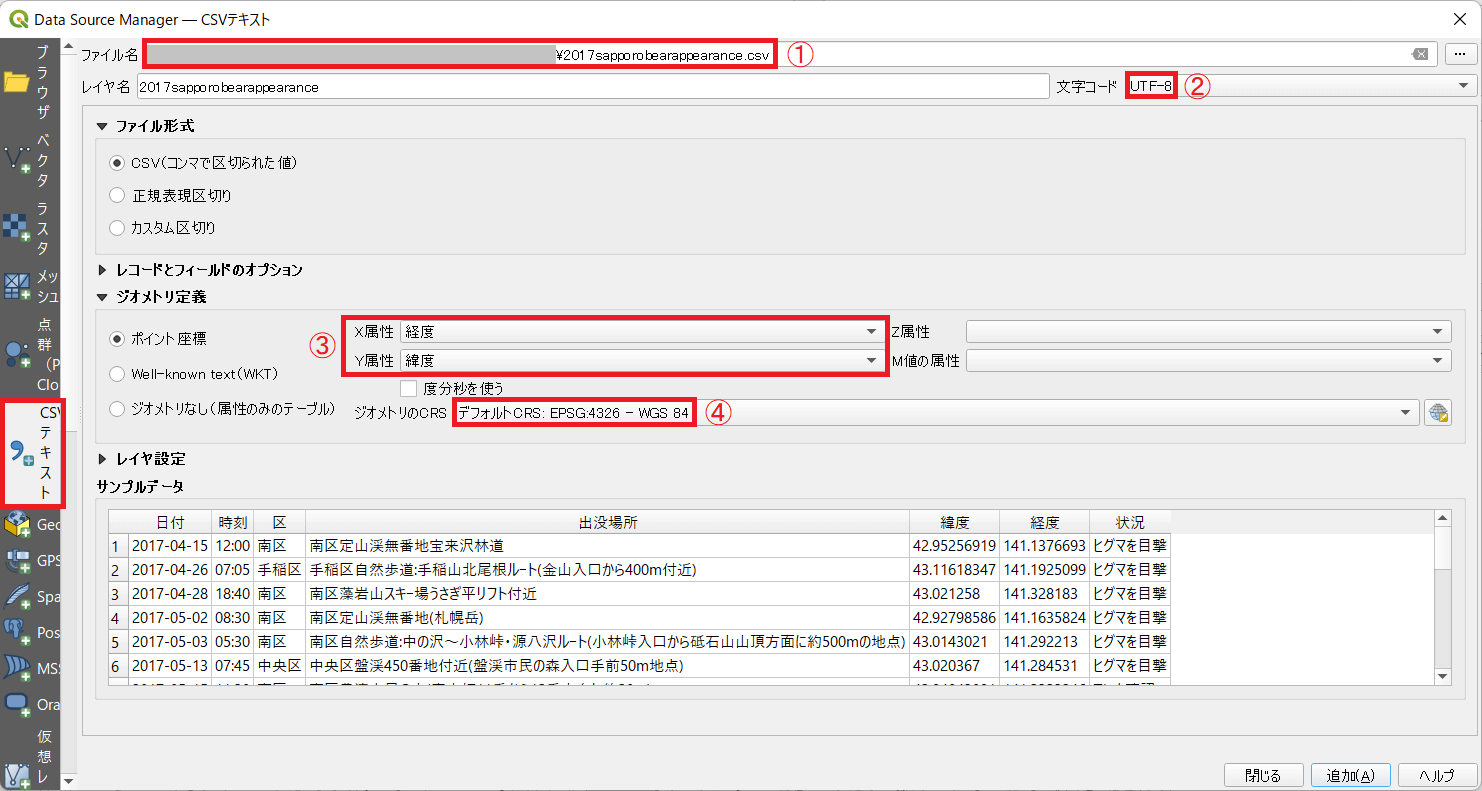
熊が出没した位置がポイントで表示されました!
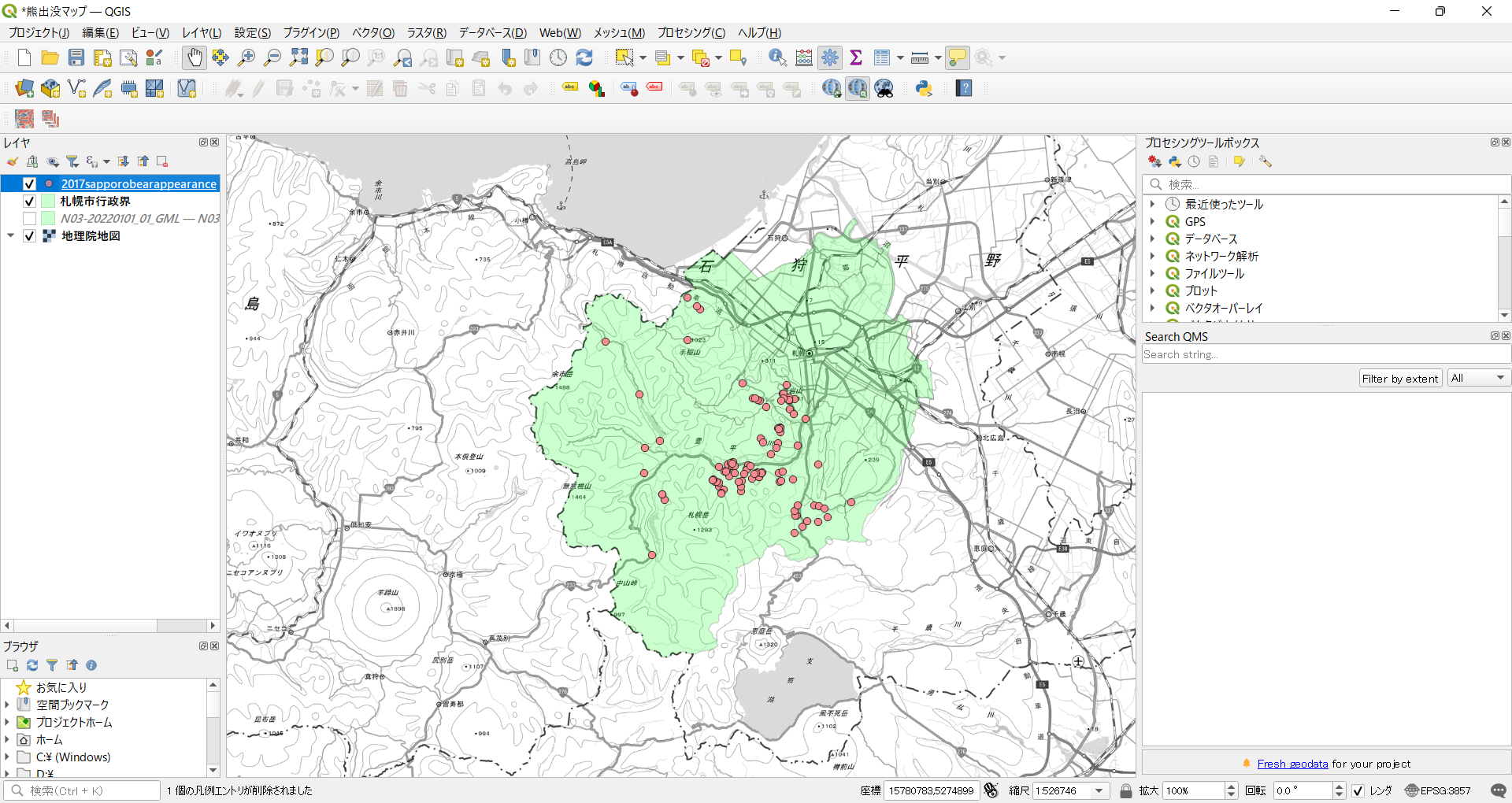
ポイントの情報を確認するには、上部のメニューから「地物情報」をクリックします。

ポイントをひとつ選ぶと、熊が出没した日時、場所、状況等の情報を確認できます。
